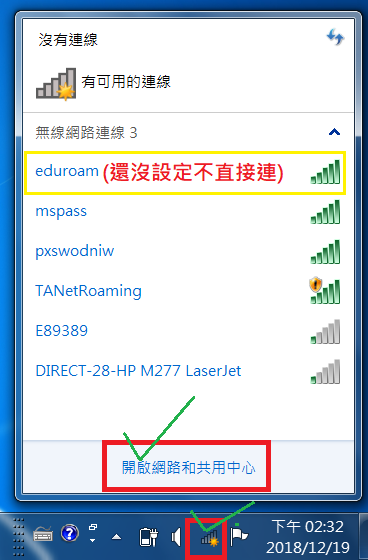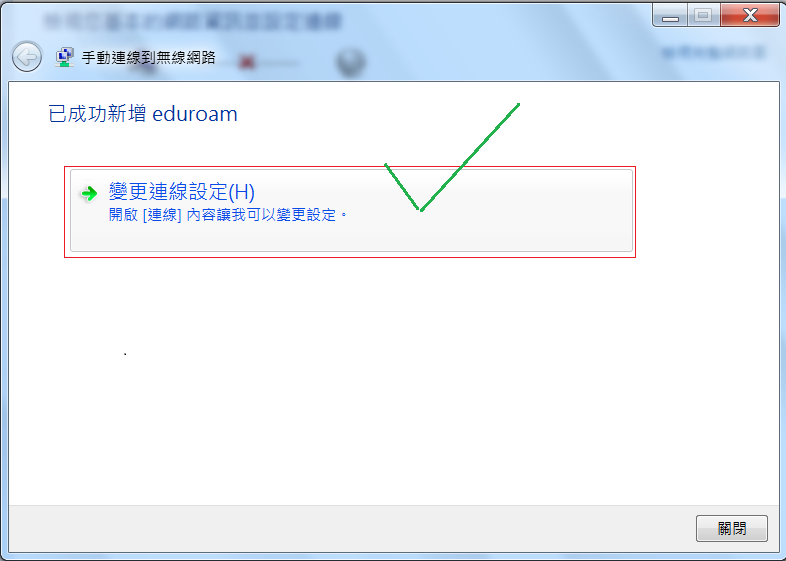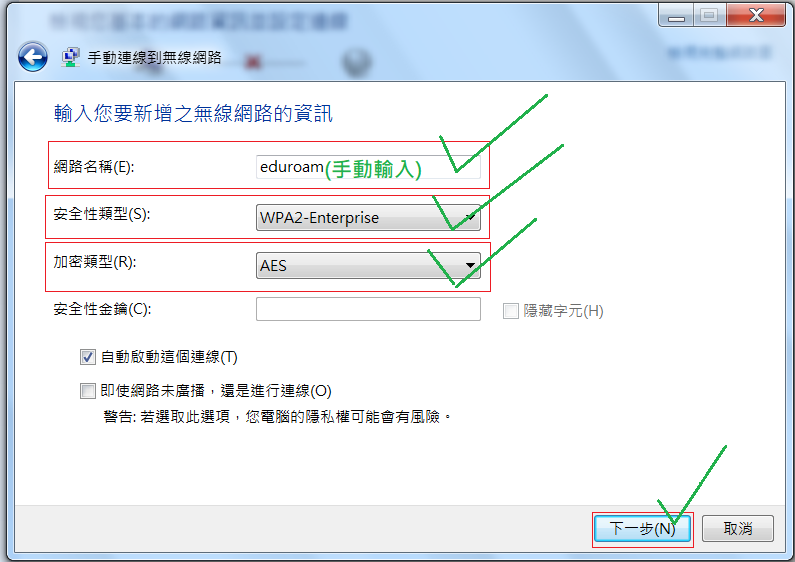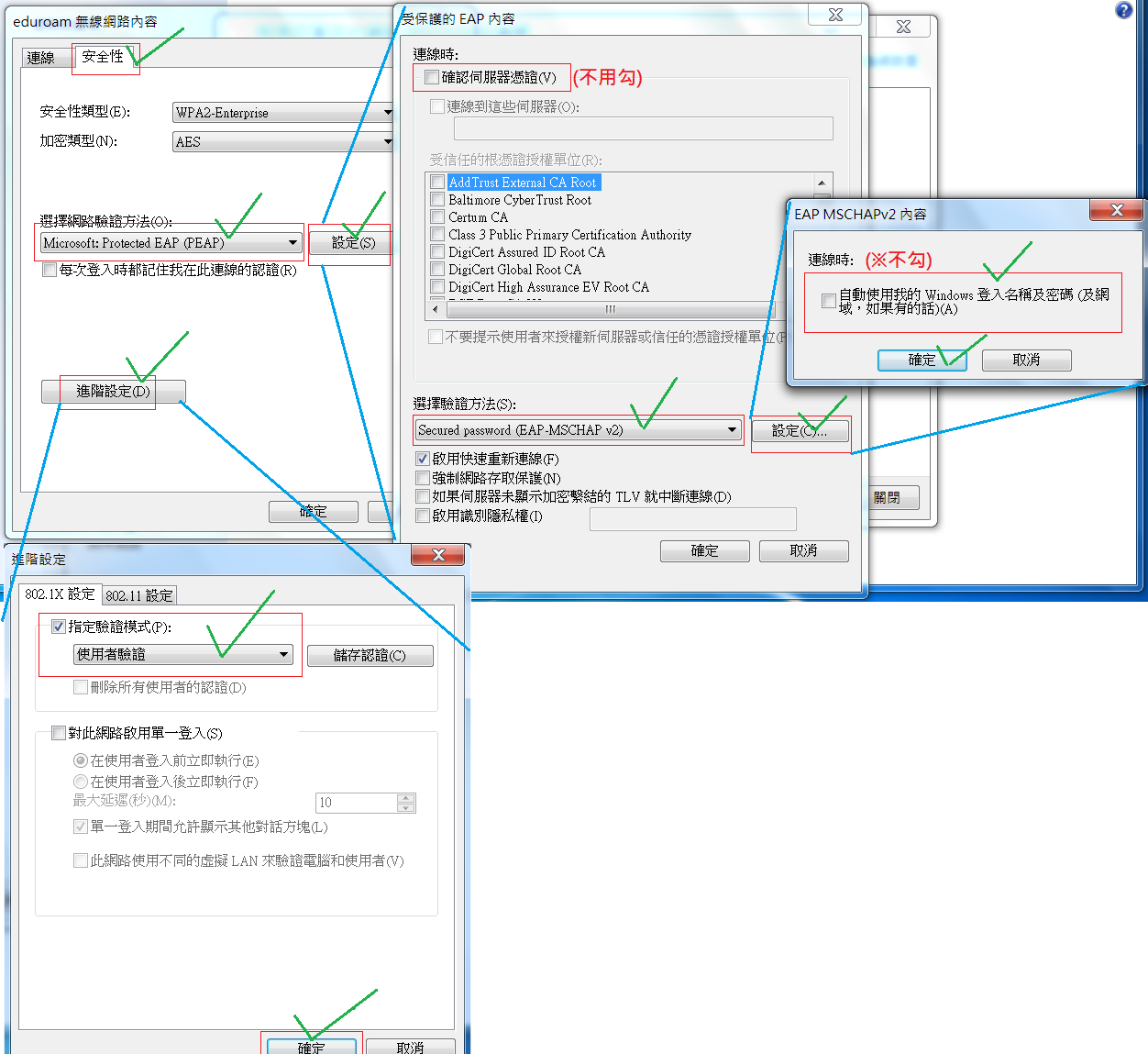無線網路
德明財經科技大學無線網路使用說明
| SSID 名稱 | 帳號/密碼 |
|---|---|
|
TANetRoaming |
1.校內核發的email帳號/密碼 2.兼任老師帳號/密碼 |
|
eduroam |
1.校內核發的email帳號/密碼 2.兼任老師帳號/密碼 |
|
guest |
無 |
|
宿舍依照宿舍房號選取訊號源 |
密碼為宿舍電話號碼 |
涵蓋範圍
- 提供校園/跨校2.4G/5G雙頻無線網路存取。
- 綜合大樓、四合院、又新樓、中正樓、勤誠樓、圖書總館、二館、學生宿舍、排球場、籃球場、田徑場、各大樓間通道。
故障排除
- 聯絡單位:電算中心系統維護組。
- netcc@takming.edu.tw
- 聯絡電話:(02)26585801 轉 2510-2511
校內允許無線網路登入的帳號
1.校內核發的電子郵件信箱帳號,範例如下
1.1.教職員電子郵件信箱
takming_account@takming.edu.tw
takming_account 為同仁申請Email時中心核發的帳號
1.2.學生電子郵件信箱
student_ID@takming.edu.tw
student_ID 為學號
2.兼任老師帳號為 員編@takming.edu.tw
範例 : 0000000@takming.edu.tw
注意事項:
1. 本校校區內行政教學區域的無線網路,目前訊號為「TANetRoaming」「eduroam」「guest」三者並存,「TANetRoaming」與「eduroam」為教育單位帳號校際漫遊,即只要有加入校際漫遊的學校都可使用所屬學校核發的電子郵件信箱作為登入帳號。
- 為了提供校內方便使用,校內帳號省略檢查"@takming.edu.tw",本校提供的帳號使用 000000@takming.edu.tw 或 000000 皆可登入。
- 注意若要在其他學校機關,使用無線網路跨校漫遊,一定要使用完整的帳號名稱,必需為 000000@takming.edu.tw 登入 。
2.「guest」則為訪客或帳號設定上有問題,提供無線網路暫時連線使用。
3. 手機或平板儘量使用「eduroam」或「guest」訊號登入,目前「eduroam」訊號於Android11的部分手機或平板設定上會有問題,現階段尚未有比較好的解決方案,中心這邊如果有解決方案會再通知。
各區域無線網路使用設定步驟如下
宿舍無線網路部分
使用 SSID 依照宿舍房號選取 無線網路連線 密碼為宿舍電話號碼
校區內教學及行政區域無線網路連線
1.SSID TANetRoaming
連線無線網路登入 : 使用者再連上TANetRoaming的訊號時會出現登入畫面請以學校的電子郵件帳號登入不可使用 gsuit或o365帳號,如下圖。
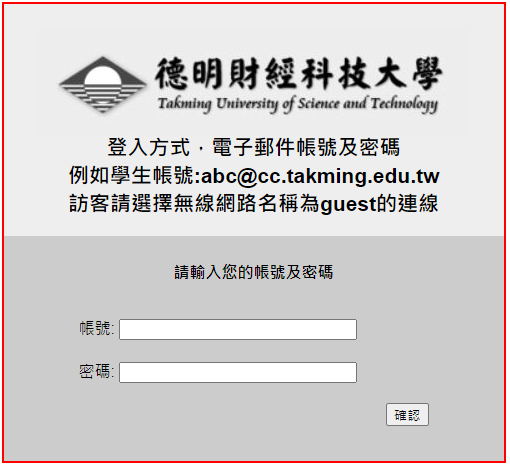
2.SSID : eduroam
無線改用「eduroam」,就可以免除認證畫面。
連線設定方式以下就常見的幾類系統說明解釋
2.1.iPhone &iPad:
2.1.1.「設定」→「Wi-Fi」裡,找到「eduroam」訊號。
2.1.2.直接點 「eduroam」訊號連線,會出現「帳號」和「密碼」欄位。
2.1.3.「帳號」請填「本校核發允許登入無線網路帳戶」。
2.1.4.「密碼」是「電子郵件信箱密碼」。
2.1.5.如果帳密沒錯誤,加入後會出現一個憑證的畫面,請按「信任」完成設定。
※iPhone & iPad 設定參考圖如下
SSID:eduroam
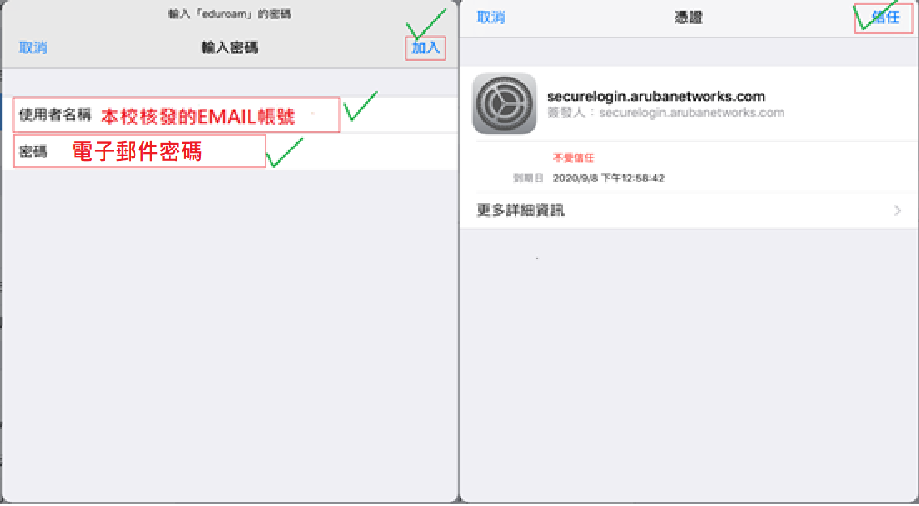
2.2.Android 系統:
2.2.1.進入「設定」→到「Wi-Fi」畫面,找到「eduroam」訊號。
2.2.2.直接點「eduroam」訊號連線。
2.2.2.1.「安全性」應該已自動選取「802.1X EAP」。
2.2.2.2.「EAP方法」請選擇「PEAP」。
2.2.2.3.「階段2驗證」選「MSCHAPV2」(目前設定選「無」)。
2.2.2.4.「CA憑證」選「不進行驗證」。
2.2.2.5.「身分」請填 「本校核發允許登入無線網路帳號」。
2.2.2.6.「匿名身分」空白即可。
2.2.2.7.「密碼」 是「電子郵件信箱的密碼」。
2.2.3. 填入的帳號密碼沒錯誤,連線後即完成設定。
※Android 設定參考圖如下
說明: 目前Android11的部分手機或平板設定上會有問題,現階段尚未有比較好的解決方案,中心這邊如果有解決方案會再通知。
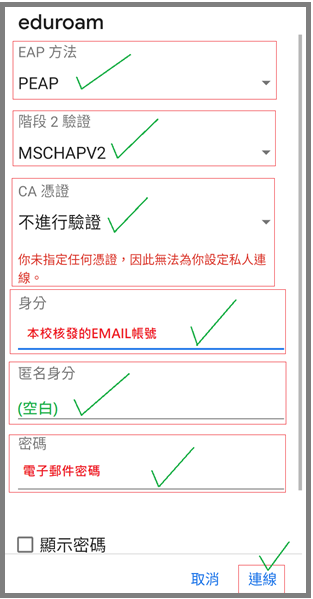
2.3.Windows 8.1 & 10 設定:
2.3.1.用滑鼠點一下桌面畫面右下無線網路的圖示,找到「eduroam」訊號。
2.3.2.直接點「eduroam」訊號連線,會出現「帳號」和「密碼」欄位。
2.3.3.「帳號」請填「本校核發允許登入無線網路帳號」。
2.3.4.「密碼」是「電子郵件信箱密碼」。
2.3.5.如果輸入帳密沒錯誤,確定後即完成設定。
※Windows 8.1 & 10 設定參考圖如下
> 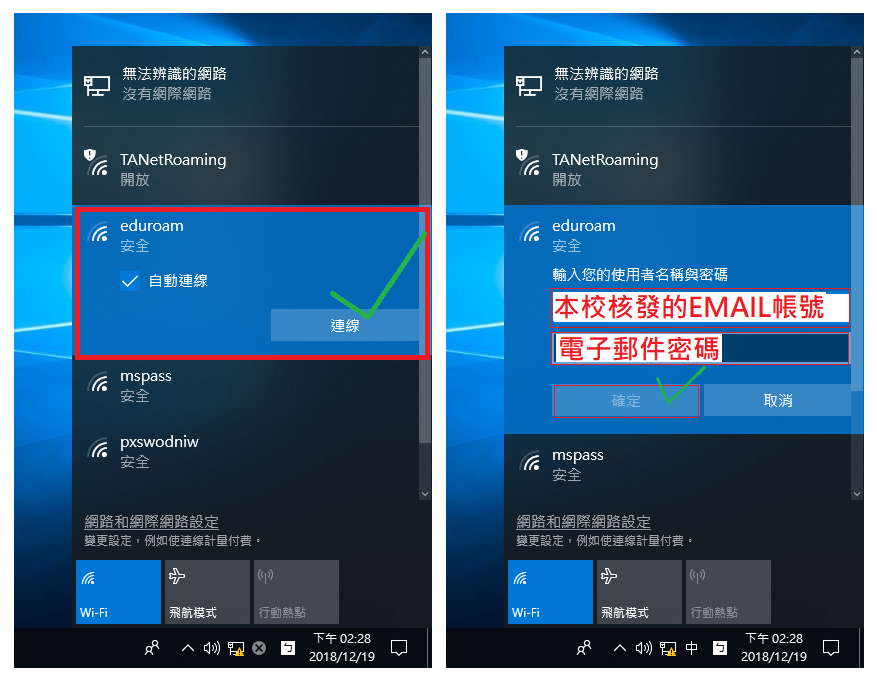
若無法連線上網路 請採用下列步驟
請至 \\172.16.241.2\德明授權軟體共享\eduroam 下載 EAP-PEAPx64(64位元) 安裝
2.4.Windows 7 設定: